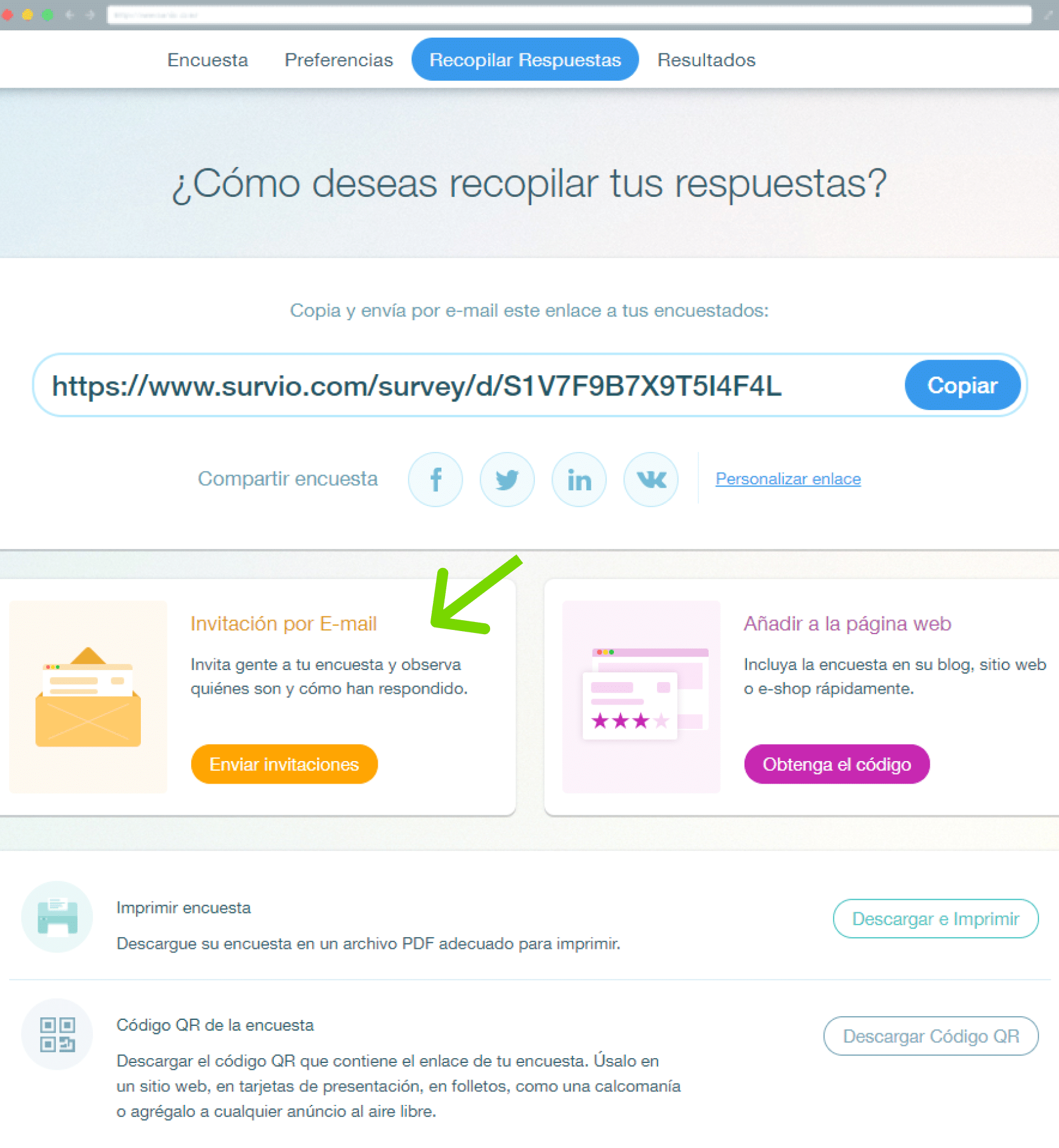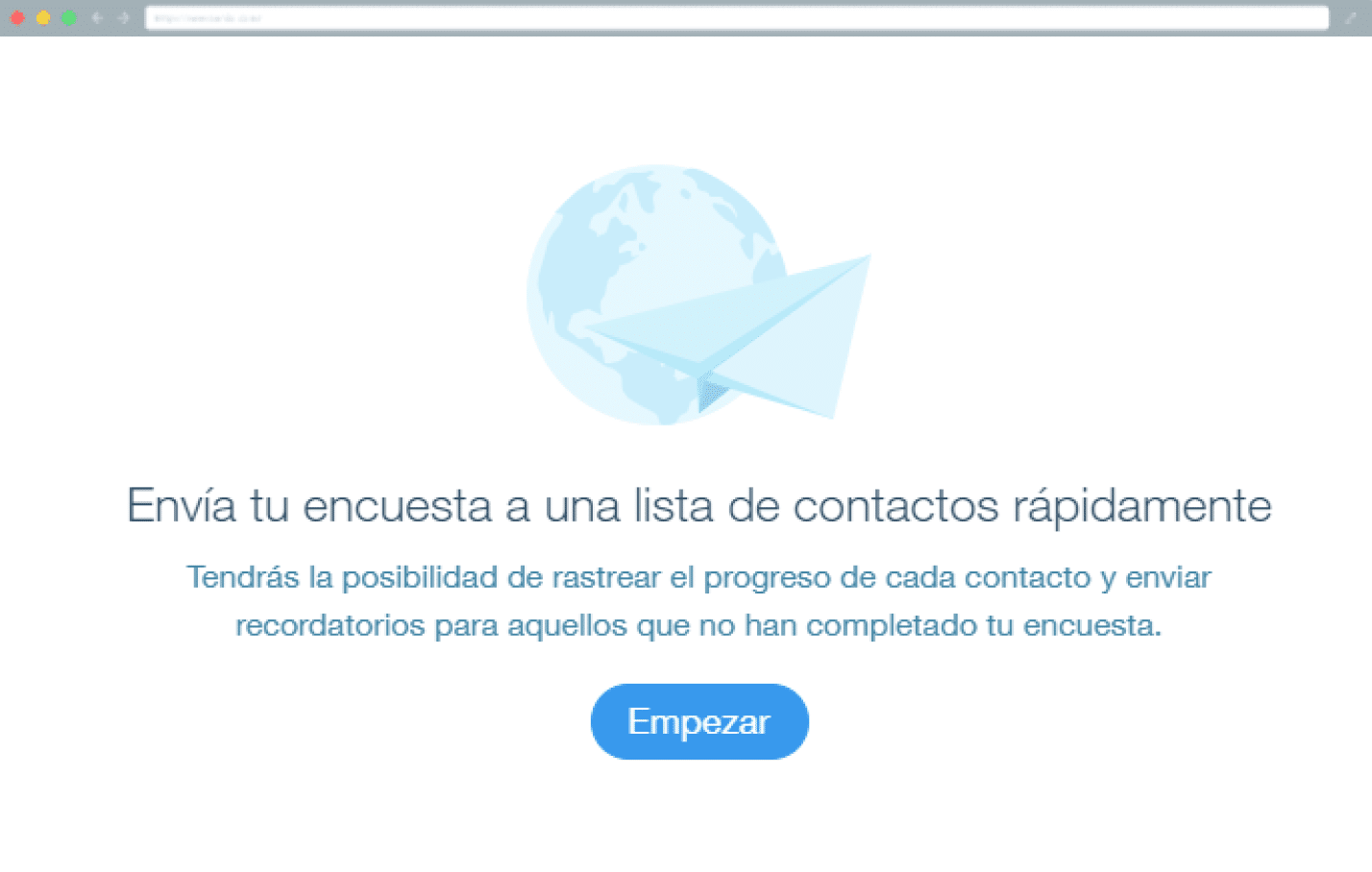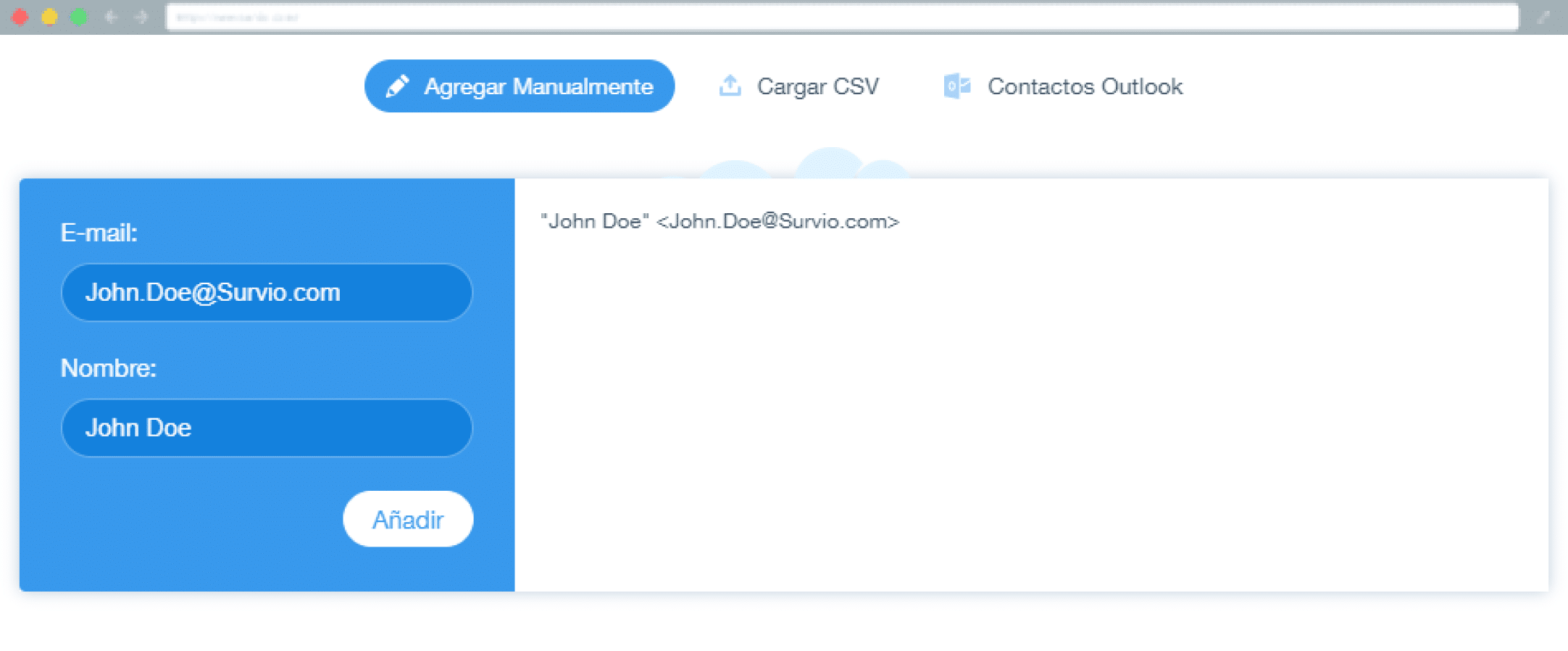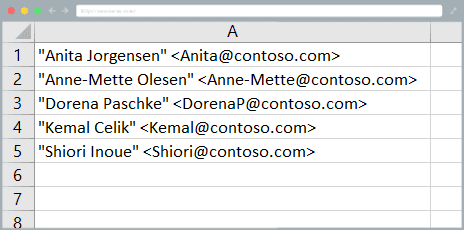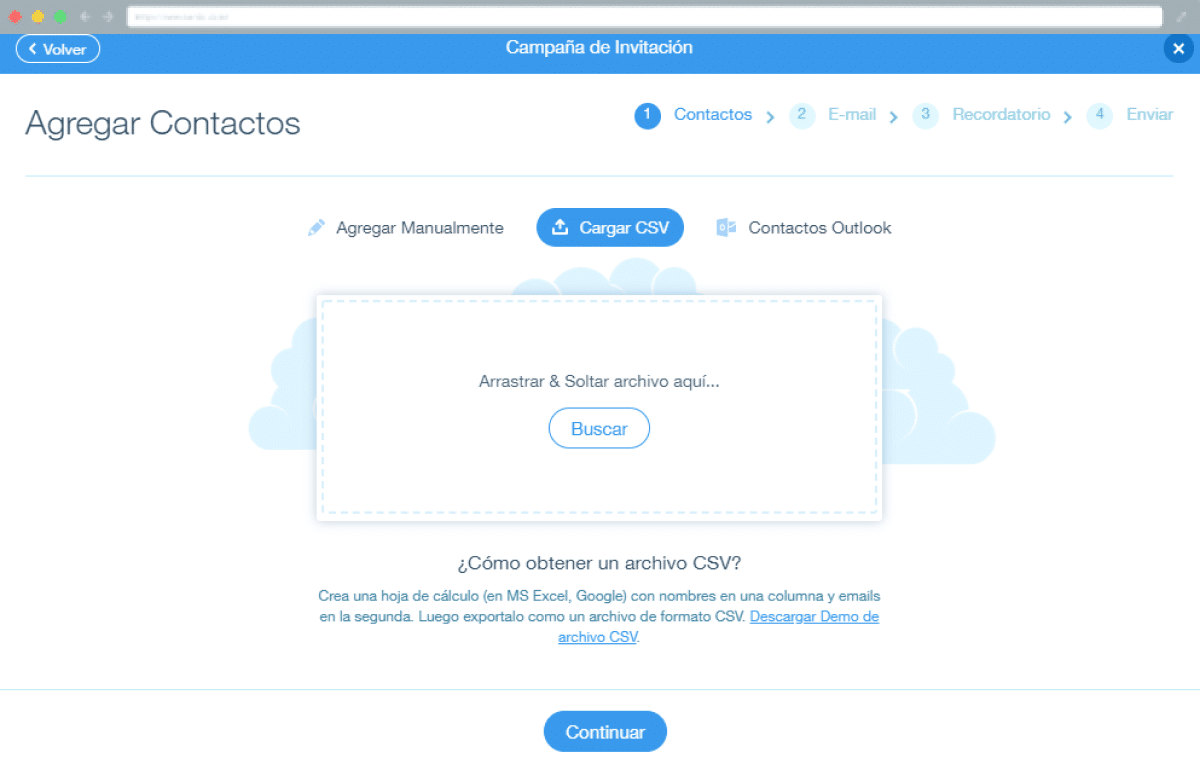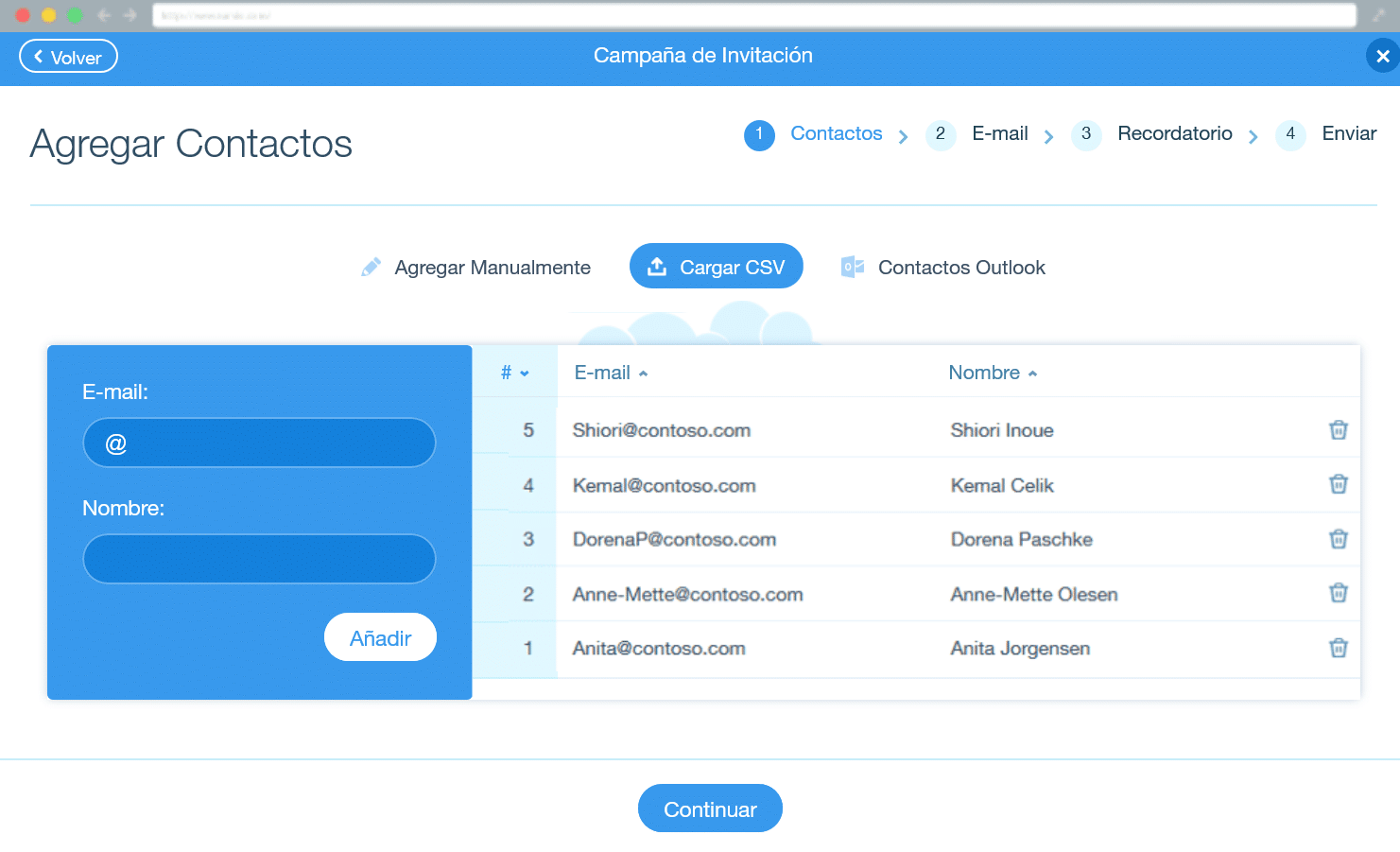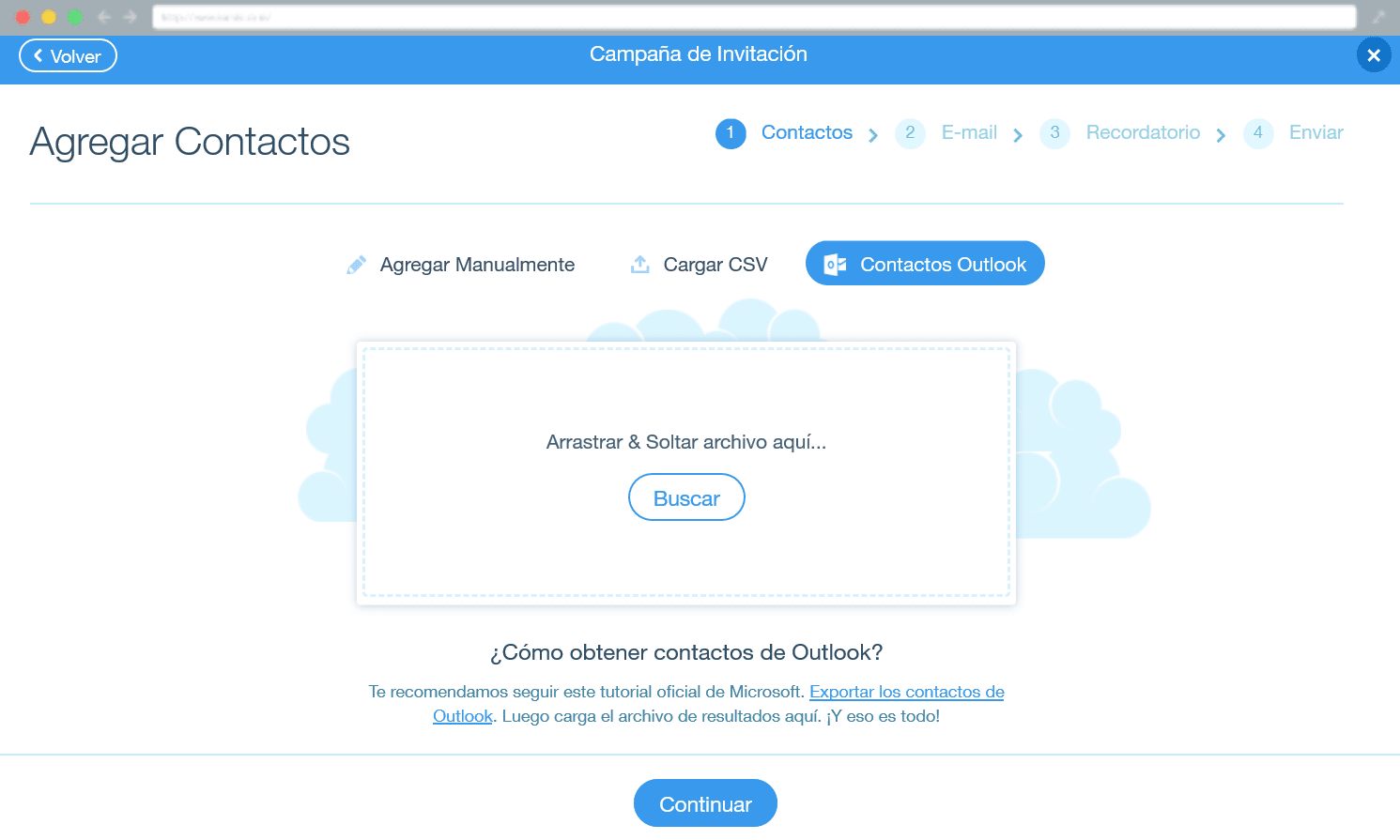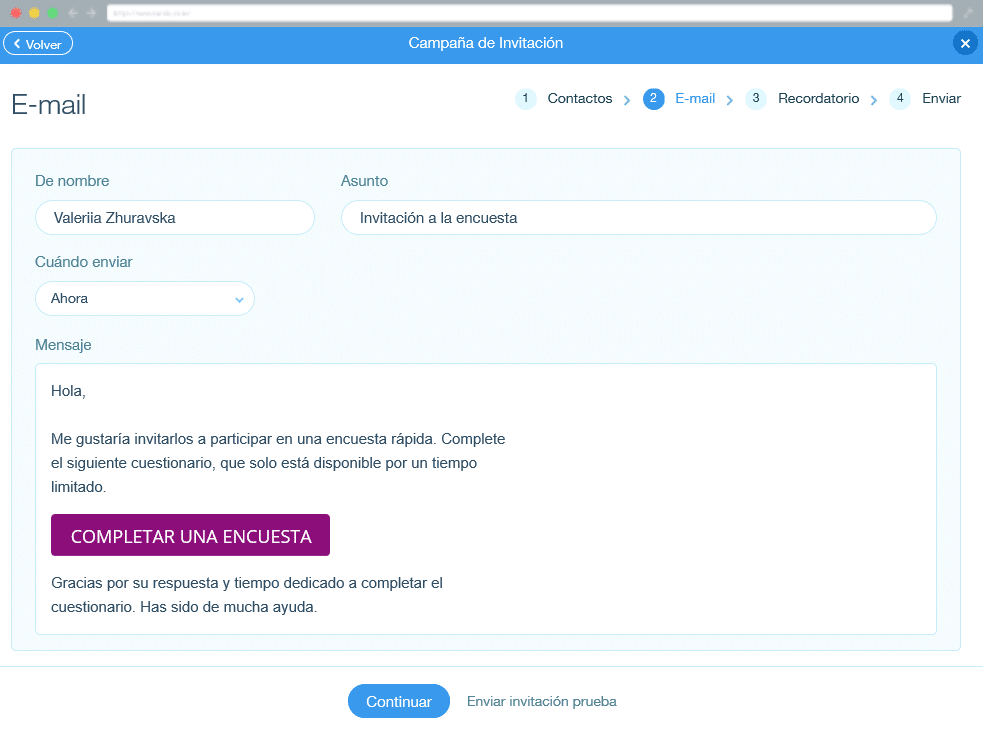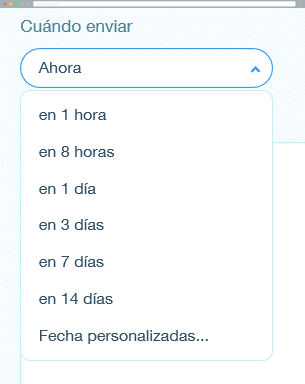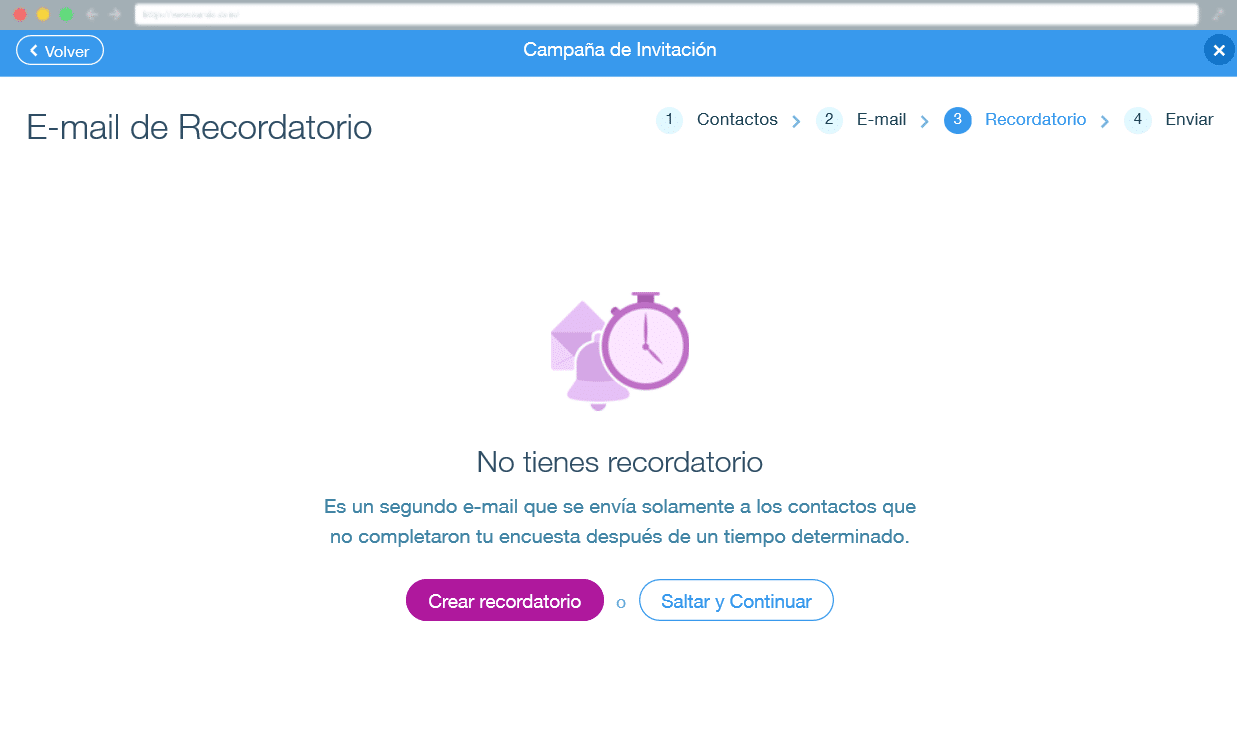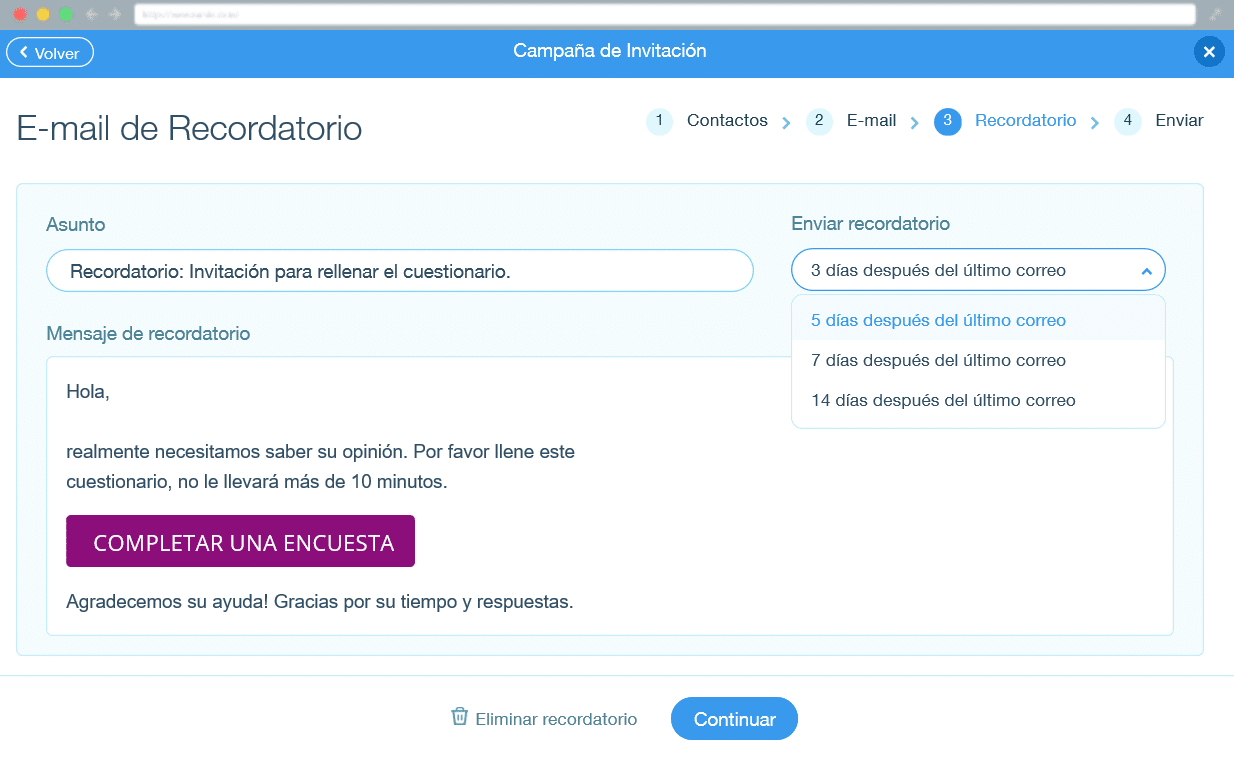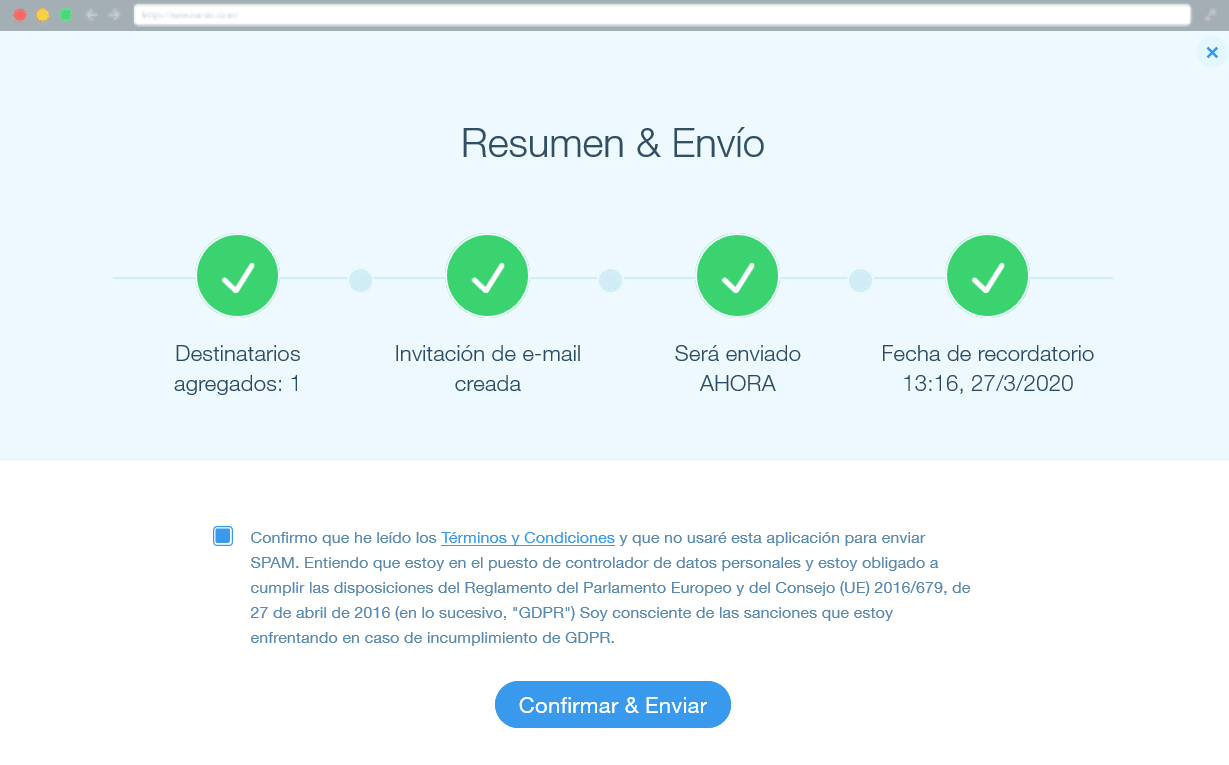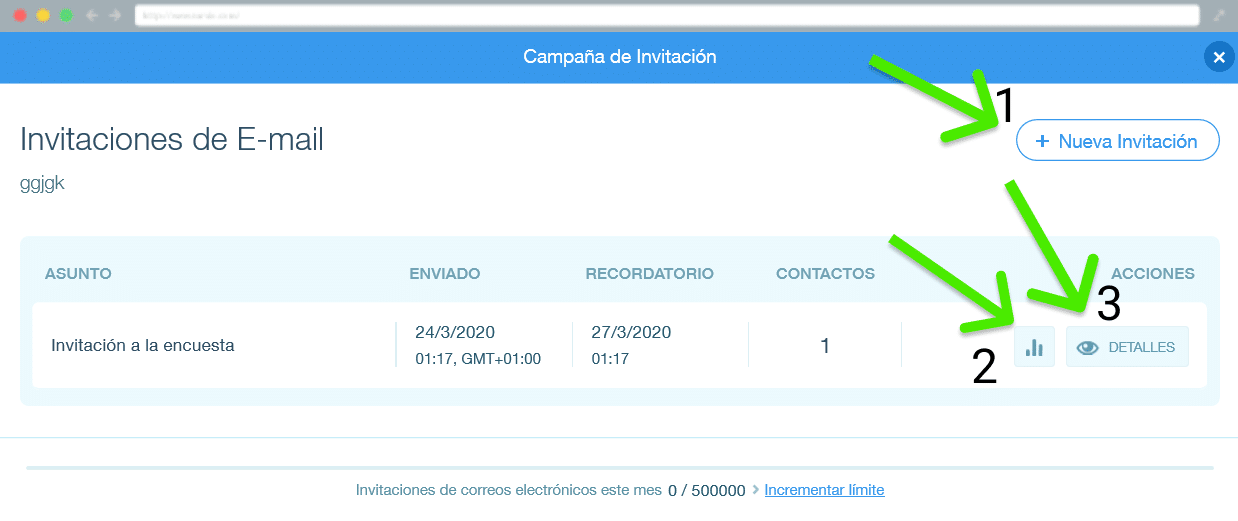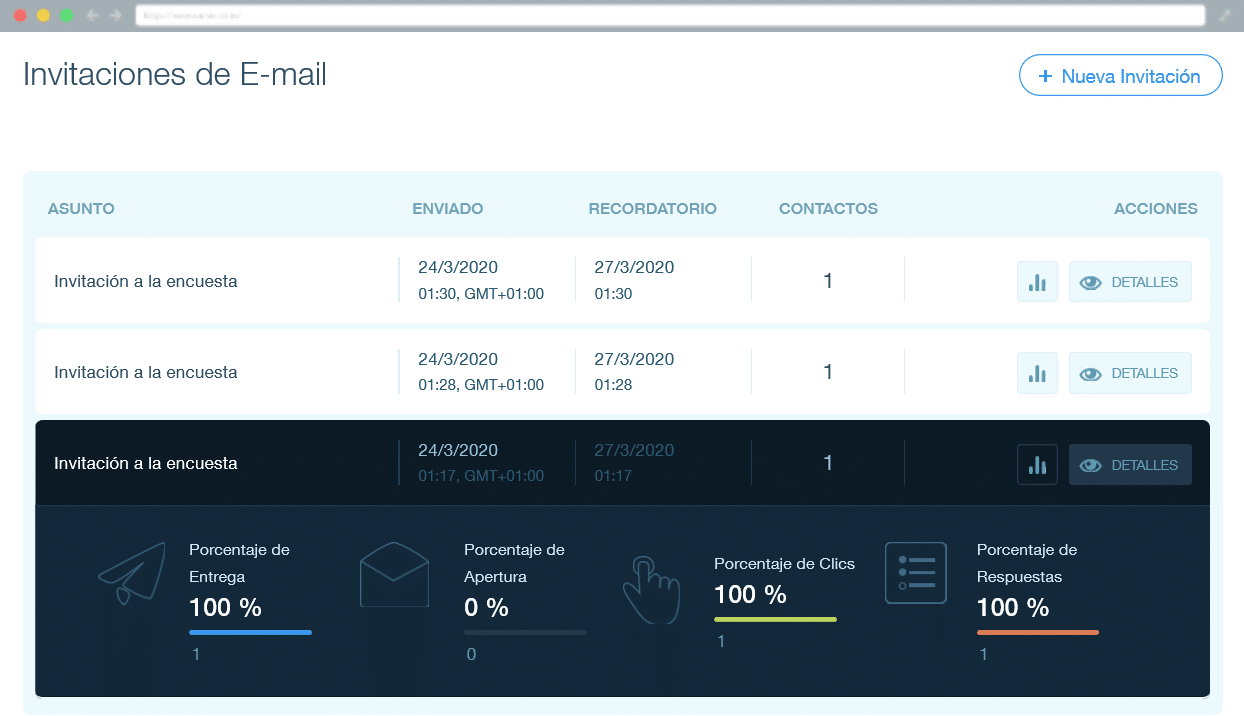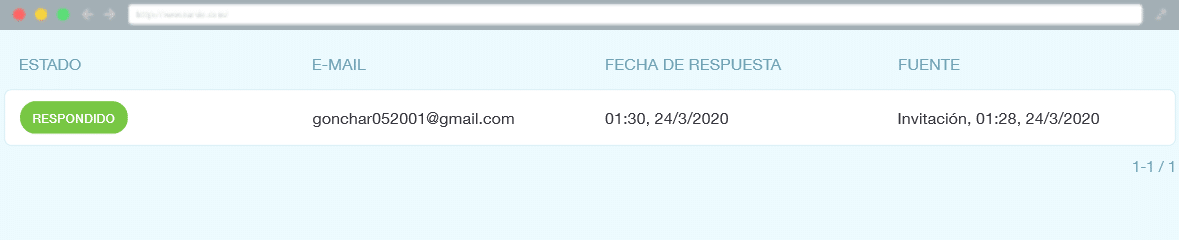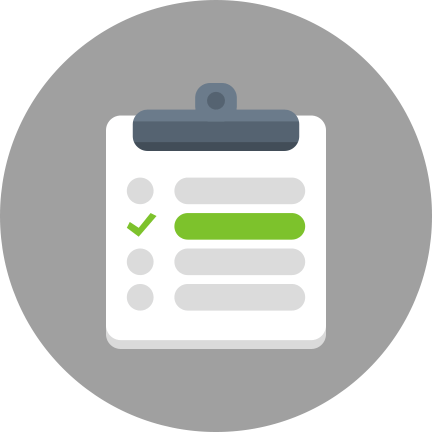Cómo preparar invitaciones a encuestas directamente en Survio
¿Has terminado de crear tu encuesta pensando que el trabajo está hecho? ¡De ningún modo! Tu esfuerzo y energía se desperdiciarían si se guardara en tu computadora. ¡Ya es hora de difundirlo y compartirlo con tus futuros encuestados!. Existe, por supuesto, una lista completa de formas de hacerlo. Hoy, nos centraremos en cómo hacerlo utilizando el servicio de distribución de Survio.
Pero antes de comenzar a verlo a través del proceso paso a paso, expliquemos por qué vale la pena usar nuestro servicio de distribución. Es simple: es una solución extraordinariamente efectiva que le dará la ventaja. Digamos que usted decide distribuir su encuesta desde su correo electrónico, entonces seguramente tropezará con muchas complicaciones, no solo hay límites para la cantidad diaria de correos electrónicos salientes; por ejemplo, si está utilizando Gmail, son 500 correos electrónicos por día, para algunos clientes de correo electrónico sin conexión como Outlook es incluso menos, aproximadamente 100. Para evitar eso, nuestro servicio de distribución realmente es útil. A través de Survio, puede enviar tantas invitaciones como desee, sin límites aplicados.
Otro beneficio fundamental es que con nuestros servicios de distribución, siempre se mantendrá informado sobre cuántas personas han recibido su encuesta, quién la ha abierto o incluso si la ha completado. Otros servicios normalmente no pueden proporcionar este tipo de información. Simplemente obtendrás el control total sobre todo el proceso de realización de tu encuesta.
El servicio de distribución de Survio también es muy útil cuando necesita comunicarse con un grupo específico de personas de su lista de contactos. Un ejemplo típico aquí es ponerse en contacto con todos los empleados de la empresa que deben completar una encuesta de satisfacción de los empleados. Los resultados podrían ser nuevamente monitoreados fácilmente usando nuestro servicio de distribución.
Ahora, hablemos de cómo se debe configurar y utilizar el servicio de distribución.
¿Cómo configurar una invitación?
Tan pronto como hayas terminado de crear tu encuesta, haz clic en el enlace Obtener respuestas en el menú superior.
Verás una lista de opciones que puedes elegir al distribuir el enlace a tu encuesta. Elija invitaciones por correo electrónico.
Aparecerá información sobre cómo se pueden usar las invitaciones. Haz clic en Iniciar ahora.
Tres formas de subir tus contactos a una lista para distribuir invitaciones
Ahora, puede agregar direcciones de correo electrónico individuales y crear una lista de contactos que recibirán tus invitaciones para completar tu encuesta. Puedes elegir entre tres opciones para hacerlo. En primer lugar, puede agregarlos uno por uno, manualmente. En segundo lugar, puedes cargar un archivo CSV que contenga estos contactos. Finalmente, puedes cargar contactos desde tu correo electrónico de Outlook. Sigue leyendo para saber más sobre cada opción.
Agregando contactos manualmente o usando un método simple de copiar y pegar
Si decides agregar tus contactos manualmente, esta es la manera de hacerlo. En el lado izquierdo, rellena los campos «Correo electrónico» y «Nombre» con los datos reales y confirma haciendo clic en el botón «Agregar». El contacto se guardará y se mostrará en el lado derecho de inmediato. Por supuesto, lo más importante es completar la dirección de correo electrónico, pero si te tomas el tiempo también puedes poner el nombre, te será de gran ayuda cuando revises las estadísticas de tus invitaciones. Lo hará todo un poco más fácil para la vista.
La otra opción es escribir los contactos directamente en el campo derecho o copiarlos y pegarlos, desde una hoja de cálculo de Excel por ejemplo. Si lo copia y pega directamente desde una hoja de cálculo, asegúrese de usar solo la columna con direcciones de correo electrónico. Para hacer la lista más organizada, incluso puede agregar los nombres. Sin embargo, es muy importante estructurar los datos de la siguiente manera:
“Nombre Apellido” <ejemplo@email.com>
Cada contacto debe ser solo una cadena por celda, de lo contrario, el contacto no se transferirá correctamente.
Tan pronto como todos tus contactos estén completos, haz clic en el botón «Continuar».
Usar un archivo CSV con contactos
Otra solución es subir un archivo CSV. Es un formato de datos universal que podría crearse fácilmente en varios programas, incluido MS Excel. Es posible generarlo en casi cualquier base de datos o programa estadístico. Sus datos deben tener una forma exacta, como la que encontrará en este ejemplo de un archivo CSV. No olvides que la primera línea del archivo debe estar en el siguiente formato (que no debe modificarse o cambiarse), con el encabezado incluido:
Nombre; E-mail
Petr Novák; petr.novak@survio.com
Alena Konečná; a.konecna@survio.com
La misma regla se aplica de nuevo: una línea, un contacto. Si desea que sus contactos contengan tanto el nombre como el apellido, debe separarlos de la dirección de correo electrónico con un punto y coma. Si no desea que se incluya el nombre, no necesita incluir el punto y coma, solo copie y pegue la columna con el correo electrónico, sin el encabezado. Sin embargo, si lo único que desea ingresar son las direcciones de correo electrónico, simplemente use ctrl + c, ctrl + v.
Una vez que haya cargado el archivo CSV, verás todos los contactos importados, ahora en el sistema de Survio. Si más tarde descubres que algunos de los contactos no serán utilizados, simplemente puede eliminarlos de la lista haciendo clic en el icono de la bandeja junto al contacto.
Importar contactos desde Outlook
La tercera alternativa para cargar sus contactos es mediante el uso de un archivo que descarga desde su Outlook. Puede encontrar más información sobre cómo exportar los contactos en el servicio de asistencia oficial de Outlook. Técnicamente, es el mismo procedimiento que para cargar el archivo CSV. No realice ningún cambio en el archivo exportado desde Outlook, Survio encontrará toda la información necesaria automáticamente: nombre y e-mail.
Cuando termines, haz clic en el botón de “Continuar”.
Texto en la invitacón
El siguiente paso conduce a la misma invitación que se enviará a los contactos proporcionados por correo electrónico. La invitación se puede editar a tu gusto. Incluso es posible crear una invitación totalmente original. Lo único que debe conservarse es el botón «Iniciar encuesta» porque conduce a su encuesta. Aunque incluso su texto y color pueden ser ajustados.
Otra cosa que puede planearse de antemano es el horario para cuándo se enviará la invitación. Solo configure la fecha y hora exactas de cuándo desea que se inicie. De esa manera, puede tomar su tiempo para preparar sus invitaciones correctamente.
Configurar recordatorios
Lo que puede hacer a continuación es configurar un recordatorio. Es útil cuando necesita que las invitaciones se envíen nuevamente después de un tiempo a todas las personas que aún no hayan completado la encuesta. Esa es una forma efectiva de aumentar el número final de encuestas completadas.
Haga clic en el botón «Crear recordatorio» que le llevará a la siguiente ventana. Allí, puede editar el texto del recordatorio, de una manera similar a la del caso anterior. Puede mantener el texto predeterminado o agregar más argumentos sobre por qué completar la encuesta. Asegúrese de no olvidar especificar después de cuánto tiempo debe enviarse nuevamente el recordatorio a aquellos que aún no han completado su encuesta.
Finalmente, obtendrá información resumida y bien organizada sobre cómo se configuró su invitación.
Haga clic en el botón «Confirmar y enviar» para enviar las invitaciones. El proceso de envío puede demorar un poco, especialmente si la cantidad de destinatarios es grande, pero al menos siempre se puede contar con el envío seguro, a diferencia de los correos electrónicos normales.
Evalúa qué tan exitosas fueron tus invitaciones
Ingrese «Configuración» de nuevo, de la misma manera que lo hizo al principio. Primero, haga clic en «Obtener respuestas» y luego en «Enviar invitaciones».
Se abrirá una vista general de todas sus invitaciones enviadas a medida que ingresa a la configuración. Por supuesto, puede crear otro haciendo clic en «+ Nueva invitación» (1) y continuar de la misma manera que en los capítulos anteriores.
Mencionamos al principio que la principal ventaja de distribuir invitaciones a través de Survio es la posibilidad de su evaluación.
Cuando haga clic en el ícono del gráfico de barras (2) podrá ver algunas métricas interesantes. Tanto sus valores relativos (%) como absolutos son accesibles.
- Tasa de entrega: muestra el porcentaje de encuestados a los que se envió la invitación.
- Tasa de apertura: determina en porcentajes la cantidad de destinatarios que abrieron la invitación del correo electrónico.
- Tasa de clics: indica el porcentaje de encuestados que hicieron clic en el enlace de invitación.
- Tasa de respuesta: posiblemente la métrica más importante que le informará sobre.
Si hace clic en el botón «Detalles» (3) obtendrá una visión general de todos los usuarios a los que ha impactado. Allí puede revisar información individual sobre las invitaciones entregadas e incluso la fecha en que se completó y envió su encuesta.
¡Eso es todo! Hemos revisado todas las alternativas disponibles para usar las invitaciones para completar su encuesta. ¡Pruébalo y descubre cuánto esfuerzo puedes ahorrar!
Nota
El servicio de distribución de Survio es superior al estándar porque realiza una gran cantidad de trabajo adicional por usted (por lo tanto es costoso operarlo) y, por lo tanto, es accesible solo para los usuarios premium de los planes BUSINESS y ELITE.
En caso de que desee compartir alguna pregunta, comentario u observación con nosotros, no dude en contactarnos en Facebook, Twitter, G+ or via e-mail.
Crea tu propio cuestionario o encuesta gratis
Configurar tu primera encuesta es rápido y sencillo. Elige una de las 100 plantillas predefinidas o crea la tuya desde cero. Comienza a recibir tus primeras respuestas en 5 minutos.
Crea tu propia encuesta