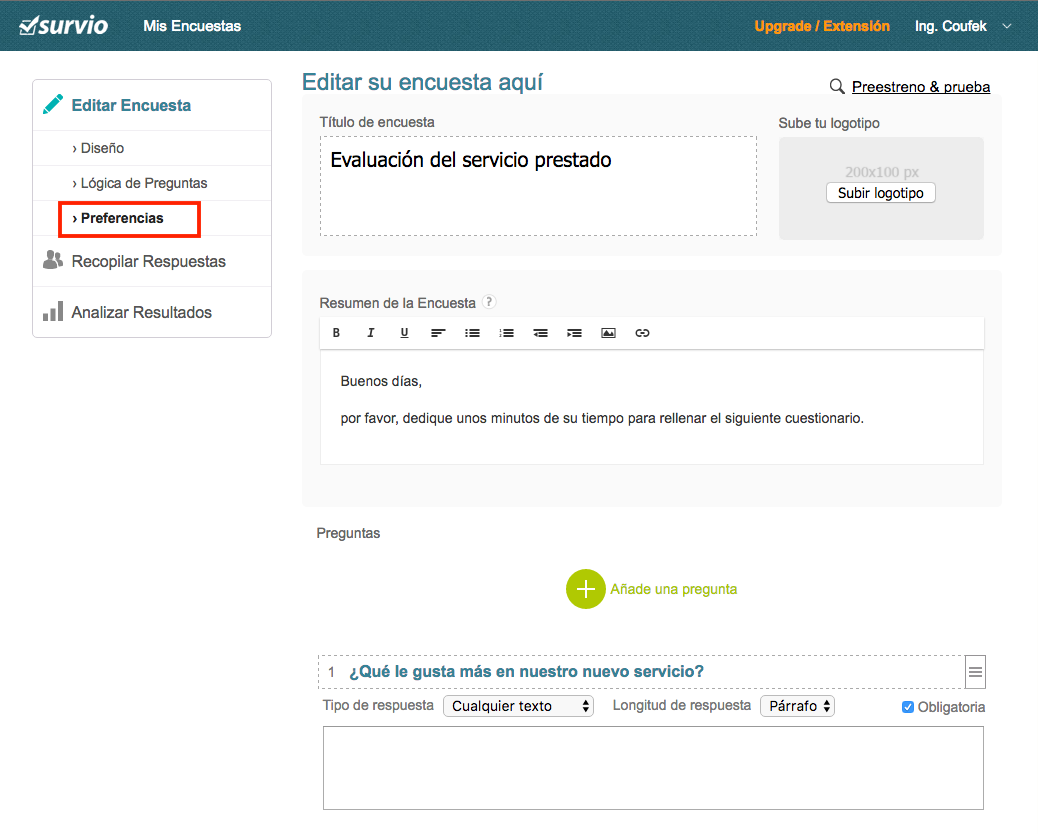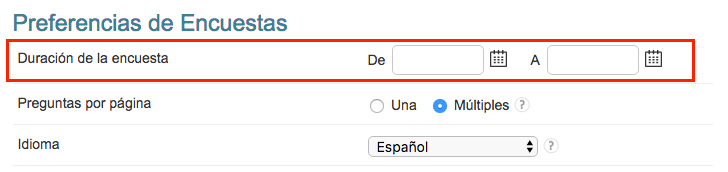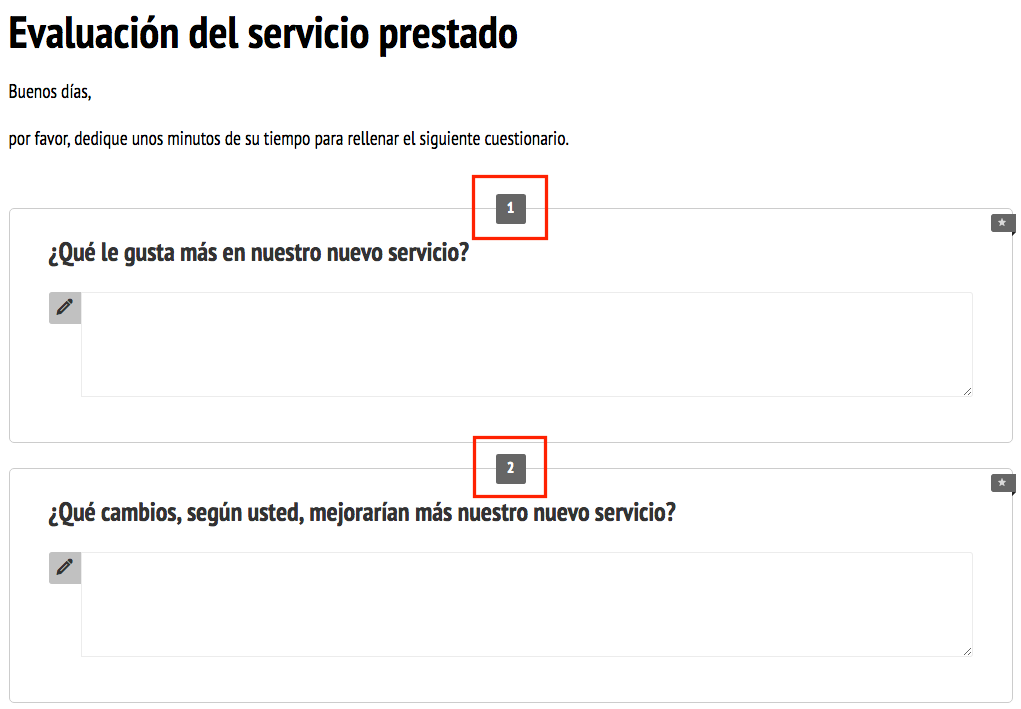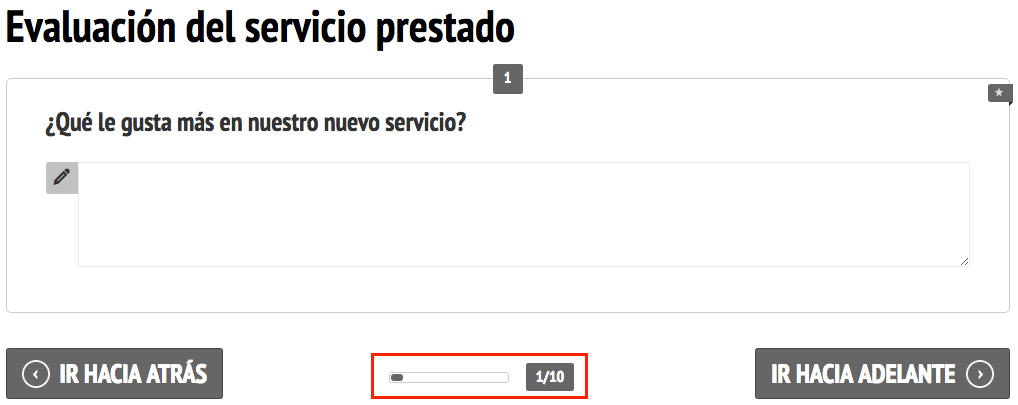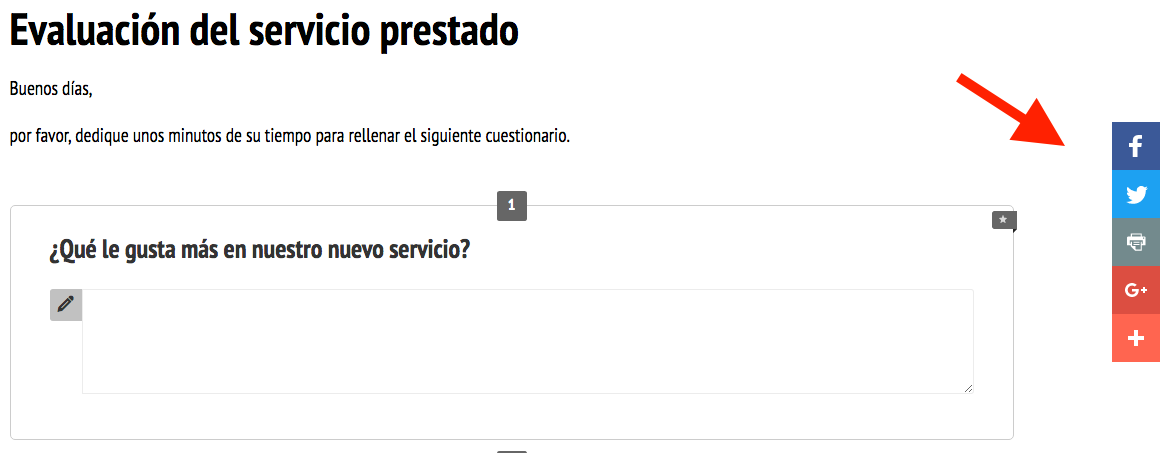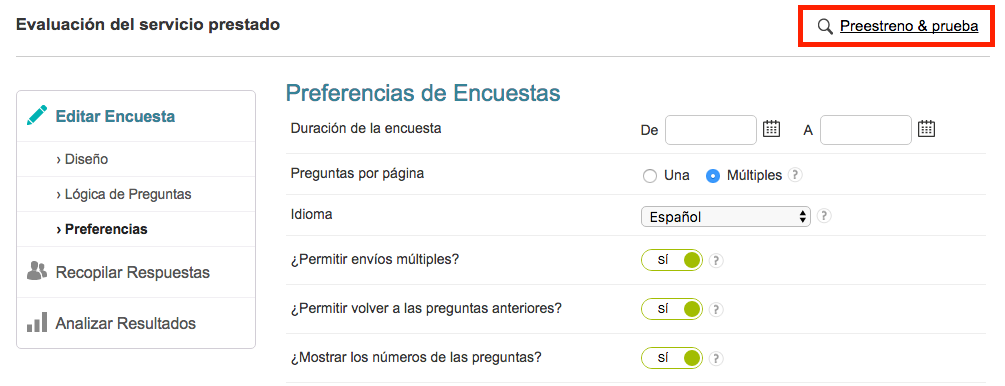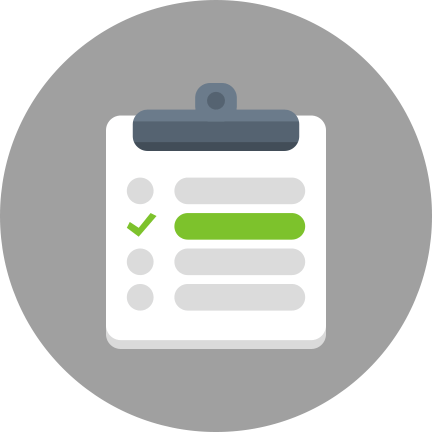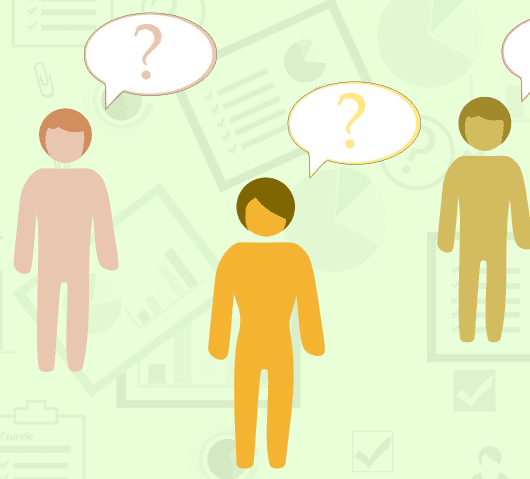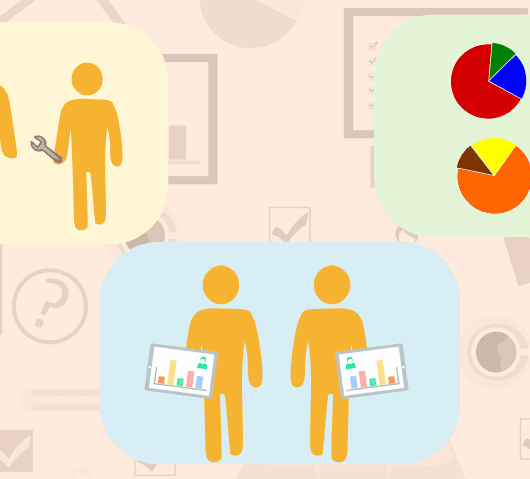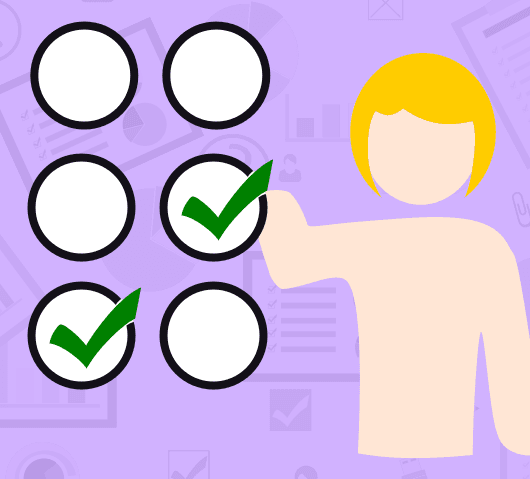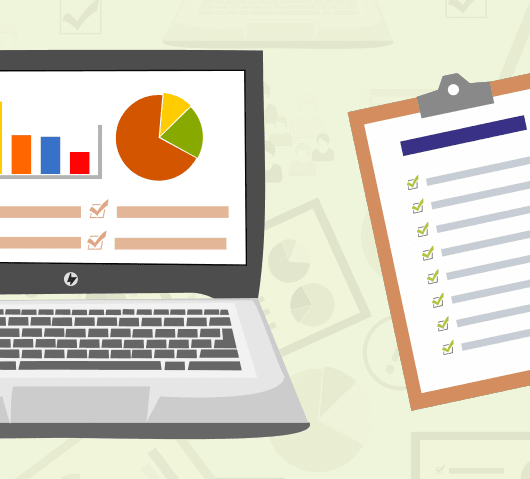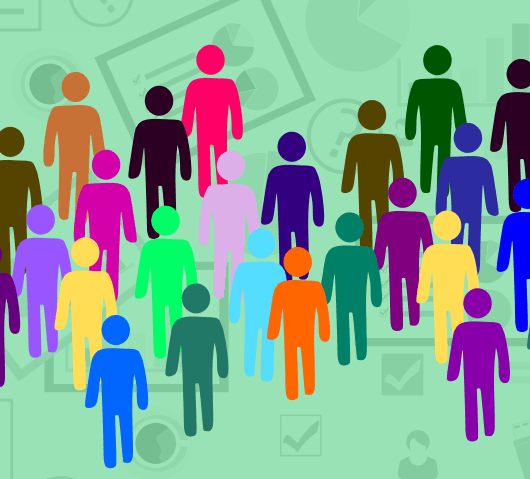Configuraciones de Encuestas Survio
Survio es una plataforma utilizada para hacer encuestas on-line, ofreciendo variados modelos que nos permiten crear cuestionarios profesionales de una manera eficiente.
Cuando creamos una encuesta en Survio, podemos configurar como el cuestionario de esa investigación irá a aparecer para los participantes. Veremos a continuación las opciones de configuraciones que tenemos disponibles y el significado de cada una de ellas.
- Accede al site www.survio.com e ingresa a tu cuenta colocando tu e-mail y seña.
- Escoje alguna encuesta que ya tengas creada. Serás direccionado a la pantalla principal de configuraciones de la encuesta, en esta pantalla principal, haz un clic en la opción “Preferencias” como muestra la imagen a continuación.
- La pantalla de configuración muestra opciones de preferencias que el usuario podrá configurar para su encuesta. Como muestra la imagen a continuación.
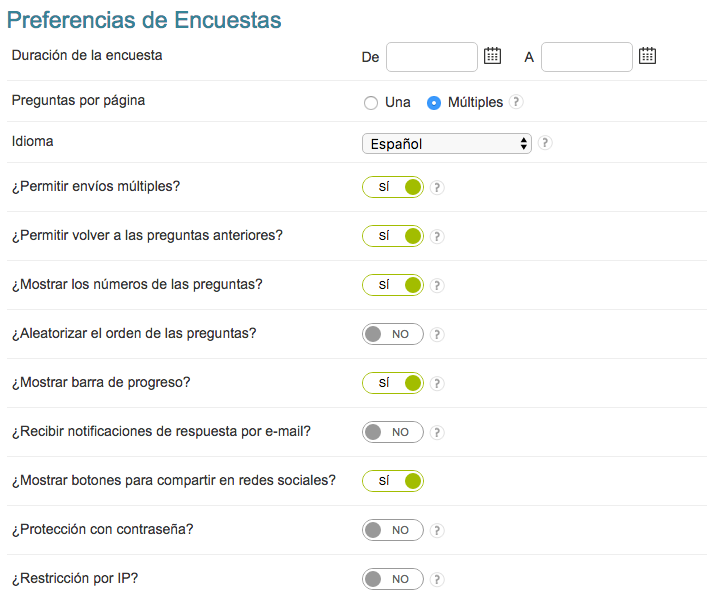
Configurando preferencias de la investigación
Duración de la investigación
En este espacio podremos definir el tiempo de validez de la encuesta, o sea, por cuanto tiempo la encuesta estará disponible para que sea completada on-line. Para informar el periodo de duración, es necesario colocar la fecha de inicio y la fecha de fin, como muestra la siguiente imagen.
Preguntas por página
Esta opción permite indicar si las preguntas del cuestionario de la encuesta serán mostradas de una sola vez en la pantalla (múltiple) o una por vez (una pregunta por página).
Idioma
Esta opción permite configurar el lenguaje de los botones del cuestionario.
Permitir sumisiones múltiples
Esta opción permite que el formulario acepte más de una respuesta por cada participante.
Permitir volver a preguntas anteriores
En esta opción, es posible definir si el participante podrá volver a las preguntas anteriores para cambiar sus respuestas. Esta opción funciona tanto para encuestas con una pregunta por página, como para encuestas con múltiples preguntas, siendo que la pregunta anterior quedará inhabilitada, sin permitirle al usuario retroceder y modificar su respuesta.
Mostrar el número de preguntas
Esto permite definir si los números de las preguntas serán mostrados en la pantalla, como se muestra en la imagen a continuación, si la opción “no” está seleccionada, las preguntas serán mostradas sin sus numeraciones.
Colocar orden aleatorio en las preguntas
Permite definir un orden aleatorio en las preguntas. En este ejemplo, cada participante que acceda el cuestionario, verá un orden diferente de las preguntas.
Mostrar indicador de rendimiento
Esta opción, si esté seleccionada como “si”, mostrará una barra de progreso en la pantalla, informando como va el progreso de completar el cuestionario. La imagen a continuación muestra un ejemplo de esta opción.
Recibir notificaciones de respuestas por e-mail
Esta opción indica si deseas o no recibir una notificación por e-mail cada vez que un participante completa una encuesta.
Mostrar redes sociales compartiendo plugin
Si está en “si”, muestra en la pantalla los iconos de las principales redes sociales, cuando hagas un clic sobre alguna de las opciones, como Facebook por ejemplo, serás direccionado hacia la página de la red social con el link disponible para ser compartido. Mire la imagen a continuación.
Proteger por seña
Permite adicionar una seña en el formulario, siendo que solamente los participantes autorizados podrás visualizar y responder el cuestionario.
Restringir IP
Es la opción que permite restringir los números de IPs que pueden acceder al formulario de la investigación.
En la siguiente imagen, podemos verificar las opciones de botones para navegación, donde podemos personalizar los nombres de los botones. Por ejemplo, en el botón “volver atrás”, podemos colocar el nombre “volver”, y así sucesivamente.
Después de enviar el cuestionario
Esta es la última opción en nuestra página de configuraciones, la opción “Redirigir a página web (URL)” y la opción “ Mostrar tras el texto de envío” permiten definir para cual sitio o dirección el participante será redirigido después de finalizar y completar toda la encuesta.
Salvando los cambios y visualizando el formulario
Cada vez que cambies algo en la configuración de tu encuesta, haz clic en “Salvar”, en el final de la página de la pantalla de configuraciones. Para visualizar los cambios, haz un clic en “Preestreno & prueba”, en el inicio de la página de configuraciones, como muestra la imagen a continuación.
Crea tu propio cuestionario o encuesta gratis
Configurar tu primera encuesta es rápido y sencillo. Elige una de las 100 plantillas predefinidas o crea la tuya desde cero. Comienza a recibir tus primeras respuestas en 5 minutos.
Crea tu propia encuesta