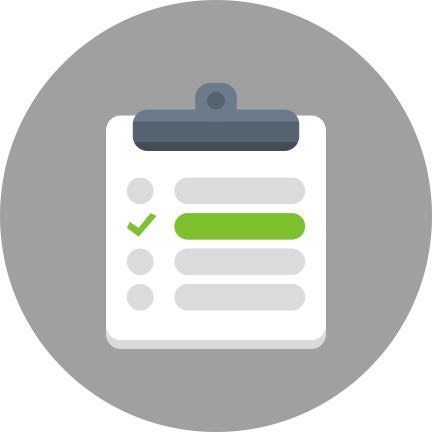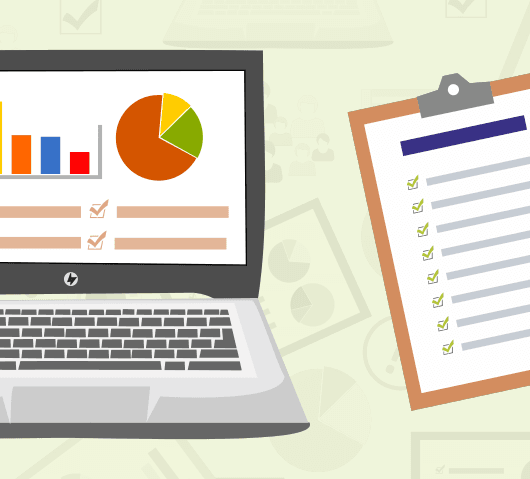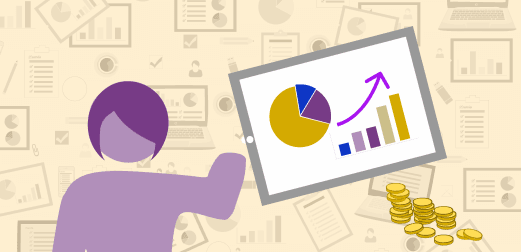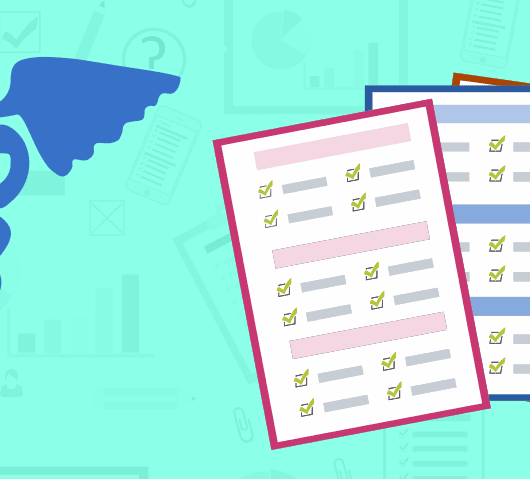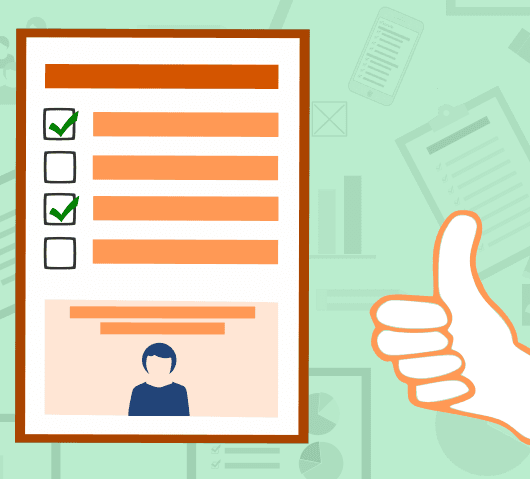Как подготовить приглашения к участию в опросе прямо в Survio
На готовом опросе работа не заканчивается. Нужно распространить его среди людей или же ваших респондентов. Существует ряд возможностей, как это сделать, но в сегодняшней статье мы покажем, как пользоваться рассылочной службой в Survio.
Сначала мы расскажем, зачем вообще нужно использовать службу рассылки. Причина очень простая. Вы получите отличное решение дистрибуции опроса. Давайте приступим. Вы знали, что если вы решите использовать для рассылки опроса вашу электронную почту, то столкнетесь с лимитами? Например, в службе Gmail вы можете разослать максимально 500 писем в день, а в случае использования оффлайн клиента (напр. Outlook), этот лимит будет составлять 100 писем. Эту проблему можно решить очень просто с помощью службы рассылки приглашений прямо в Survio, так как в ней вы не столкнетесь с подобными ограничениями.
Какой главный плюс нашей рассылочной службы? Все дело в самом процессе рассылочной кампании. Вы получите множество информации, напр. скольким людям был доставлен опрос, кто (можно узнать на основе указанной электронной почты) открыл опрос и, конечно же, кто его выполнил. Эти данные вам не будут доступны ни с какой иной службой. У вас будет под контролем весь процесс реализации опросного исследования.
Рассылку очень удобно использовать в случае, когда нужно получить ответы от конкретной группы людей, чьи контакты вам известны. Типичным примером являются ваши сотрудники, которые должны выполнить опрос, касающийся их удовлетворенности условиями труда. Если вы воспользуетесь рассылкой, то получите четкое представление о ее ходе и результатах.
Сейчас предлагаем вам взглянуть на то, как настроить рассылку и как ею пользоваться.
 Появится перечень возможностей, которыми вы можете воспользоваться для рассылки вашего опроса. Выберите вариант Отправить приглашение.
Появится перечень возможностей, которыми вы можете воспользоваться для рассылки вашего опроса. Выберите вариант Отправить приглашение.
 Появится информация, где можно использовать рассылку опроса. Нажмите на кнопку Пригласить респондентов.
Появится информация, где можно использовать рассылку опроса. Нажмите на кнопку Пригласить респондентов.

 Можно в правое поле сразу задать контакты или скопировать их из Excel таблицы и затем вставить. При копировании из таблицы стоит копировать лишь столбец с имейл адресами. Если хотите добавить имена, тогда в таблице нужно создать следующую запись:
Можно в правое поле сразу задать контакты или скопировать их из Excel таблицы и затем вставить. При копировании из таблицы стоит копировать лишь столбец с имейл адресами. Если хотите добавить имена, тогда в таблице нужно создать следующую запись:
 После загрузки файла отобразятся все контакты, которые вы импортировали в Survio. Если вы вдруг не хотите использовать какой-то из них при рассылке, удалите его, нажав на иконку корзины возле контакта.
После загрузки файла отобразятся все контакты, которые вы импортировали в Survio. Если вы вдруг не хотите использовать какой-то из них при рассылке, удалите его, нажав на иконку корзины возле контакта.

 После завершения импорта нажмите на „Продолжить“.
После завершения импорта нажмите на „Продолжить“.
 Вы, к тому же, можете запланировать, когда именно приглашение будет отослано. Поэтому можете его спокойно приготовить заранее. Можно установить конкретную дату и время, когда начнется рассылка.
Вы, к тому же, можете запланировать, когда именно приглашение будет отослано. Поэтому можете его спокойно приготовить заранее. Можно установить конкретную дату и время, когда начнется рассылка.

 После нажатия кнопки Создать упоминание появится следующее окно, в котором можно создать текст упоминания. Вы можете оставить стандартный текст или дописать аргументы, почему стоит выполнить опрос. Не забудьте настроить промежуток времени, после которого будет отправлено напоминание.
После нажатия кнопки Создать упоминание появится следующее окно, в котором можно создать текст упоминания. Вы можете оставить стандартный текст или дописать аргументы, почему стоит выполнить опрос. Не забудьте настроить промежуток времени, после которого будет отправлено напоминание.
 В конце появится информация о том, как вы настроили вашу рассылку.
В конце появится информация о том, как вы настроили вашу рассылку.
 После нажатия кнопки Подтвердить и отправить приглашения будут разосланы. Если у вас действительно много контактов, придется немного подождать, однако в отличии от обычного имейла, вы можете быть уверены, что приглашения будут доставлены всем контактам.
После нажатия кнопки Подтвердить и отправить приглашения будут разосланы. Если у вас действительно много контактов, придется немного подождать, однако в отличии от обычного имейла, вы можете быть уверены, что приглашения будут доставлены всем контактам.
 Затем у вас отобразится список всех приглашений, которые вы разослали. Конечно, вы можете и дальше создавать приглашения с помощью кнопки „+ Новое приглашение“ (стрелка 1), а дальше все, как мы вас учили.
Затем у вас отобразится список всех приглашений, которые вы разослали. Конечно, вы можете и дальше создавать приглашения с помощью кнопки „+ Новое приглашение“ (стрелка 1), а дальше все, как мы вас учили.
 В самом начале мы говорили, что достоинством Survio рассылки является, прежде всего, возможность оценки ее эффективности.
В самом начале мы говорили, что достоинством Survio рассылки является, прежде всего, возможность оценки ее эффективности.
 Нажав на иконку столбцового графика (стрелка 2), вы получите доступ к некоторым интересным метрикам. Их значения указаны как в относительном (%), так и абсолютном выражении.
Нажав на иконку столбцового графика (стрелка 2), вы получите доступ к некоторым интересным метрикам. Их значения указаны как в относительном (%), так и абсолютном выражении.
 После нажатия кнопки Детали (стрелка 3) можно получить более подробную информацию о респондентах. Узнайте больше об отдельно доставленных приглашений, например, дату выполнения опроса.
После нажатия кнопки Детали (стрелка 3) можно получить более подробную информацию о респондентах. Узнайте больше об отдельно доставленных приглашений, например, дату выполнения опроса.
 Мы рассказали вам о всех возможностях использования приглашений к участию в опросе. Попробуйте их и вы поймете, насколько данная служба упрощает работу.
Мы рассказали вам о всех возможностях использования приглашений к участию в опросе. Попробуйте их и вы поймете, насколько данная служба упрощает работу.
Как настроить рассылку
Как только ваш опрос будет готов, продолжите работу, нажав на сбор ответов в правом верхнем меню. Появится перечень возможностей, которыми вы можете воспользоваться для рассылки вашего опроса. Выберите вариант Отправить приглашение.
Появится перечень возможностей, которыми вы можете воспользоваться для рассылки вашего опроса. Выберите вариант Отправить приглашение.
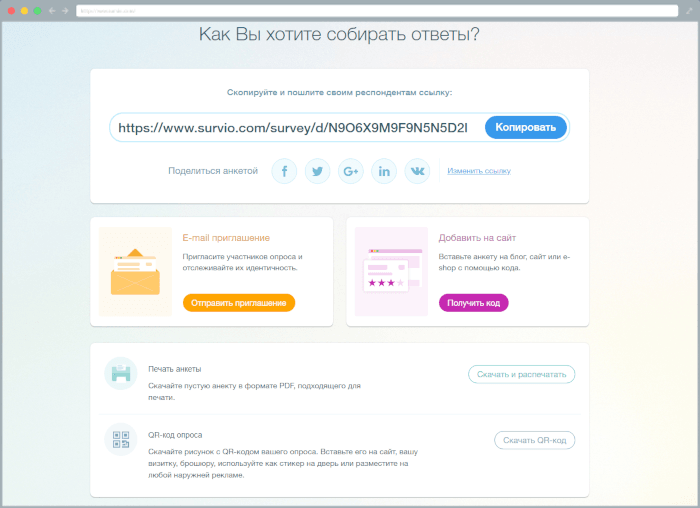 Появится информация, где можно использовать рассылку опроса. Нажмите на кнопку Пригласить респондентов.
Появится информация, где можно использовать рассылку опроса. Нажмите на кнопку Пригласить респондентов.
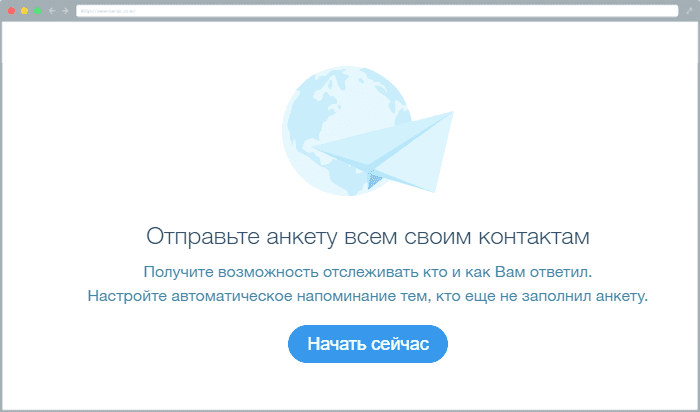
Три способа загрузки контактов для приглашений
Сейчас вы можете вписывать любые электронные почты, на которые будет разослана ссылка на опрос. Вы можете выбрать, каким способом задавать адреса. Есть три варианта. Первый это, конечно, вписывать вручную, вы также можете загрузить файл формата CSV, который будет содержать нужные электронные почты. Третьей возможностью является перенос контактов из вашего Outlook электронной почты клиента. Каждый вариант мы сейчас подробно вам опишем.Ручное вписывание контактов или же простое копирование
Начнем ручным вписыванием адресов электронной почты. В левые поля „E-mail“ и „Имя“ задайте конкретный контакт и нажмите добавить. Контакт сохранится и отобразится в правом поле. Важной является в первую очередь электронная почта, однако в случае, если вы добавите также имя, вы значительно упростите себе ориентировку в результатах рассылочной кампании.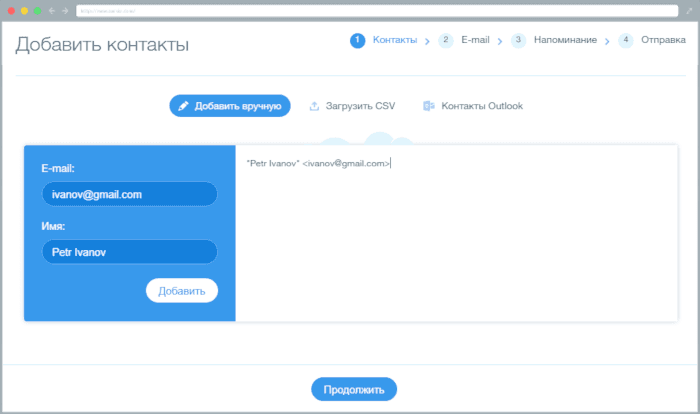 Можно в правое поле сразу задать контакты или скопировать их из Excel таблицы и затем вставить. При копировании из таблицы стоит копировать лишь столбец с имейл адресами. Если хотите добавить имена, тогда в таблице нужно создать следующую запись:
Можно в правое поле сразу задать контакты или скопировать их из Excel таблицы и затем вставить. При копировании из таблицы стоит копировать лишь столбец с имейл адресами. Если хотите добавить имена, тогда в таблице нужно создать следующую запись:
«Name Surname» <example@mail.ru>

Каждый контакт должен быть задан одним текстовым рядом в таблице, иначе контакт перенесется неправильно.
Как только все контакты будут перенесены, нажмите на кнопку продолжить.
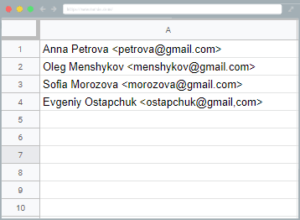
Использование CSV файлов с контактами
Еще одна возможность — загрузка CSV файла. CSV файл можно легко создать в разных программах, включая Excel. Файл должен иметь заданный формат данных, который вы можете посмотреть на примере CSV файла. Не забывайте, что в первом ряду должен быть заголовок (не переводите и не изменяйте):
Name;E-mail
Ivan Petrov;ivan.petrov@gmail.com
Alena Ivanova; a.ivanova@mail.ru
Снова работает правило, что в одном ряду должен быть только один контакт. Если хотите добавить имя и фамилию, разделите их от имейла точкой с запятой! Если пропускаете имя, точку с запятой не вписывайте и оставьте столбец со списком электронных почт без заголовка. Впрочем зачем усложнять себе жизнь, достаточно просто скопировать при помощи ctrl+c и ctrl+v.
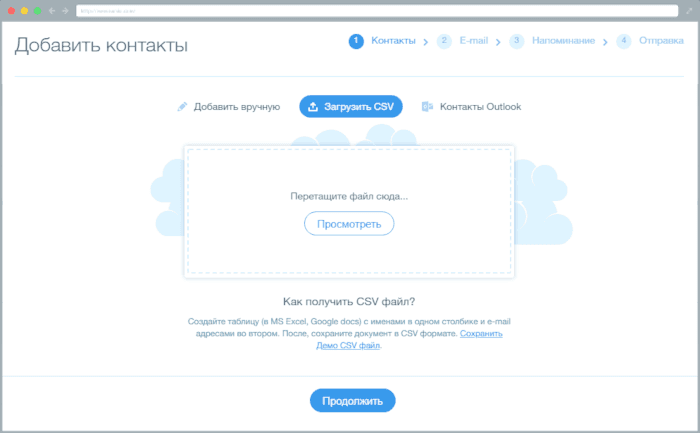 После загрузки файла отобразятся все контакты, которые вы импортировали в Survio. Если вы вдруг не хотите использовать какой-то из них при рассылке, удалите его, нажав на иконку корзины возле контакта.
После загрузки файла отобразятся все контакты, которые вы импортировали в Survio. Если вы вдруг не хотите использовать какой-то из них при рассылке, удалите его, нажав на иконку корзины возле контакта.
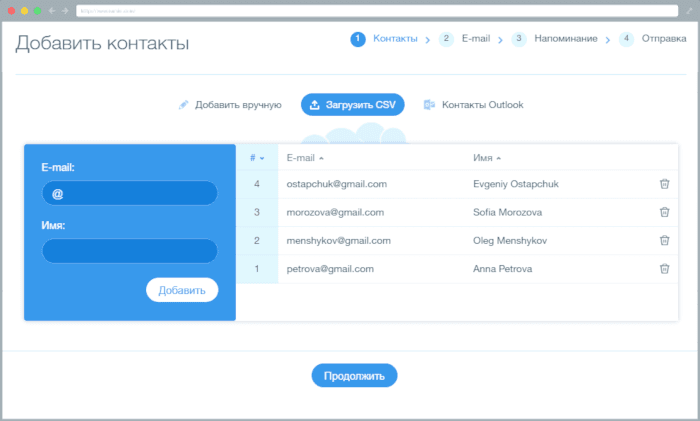
Импорт контактов из Outlook
Третьим вариантом, как добавить нужные контакты, является загрузка файла, который вам сперва нужно скачать из вашего Outlook. Целый процесс экспорта контактов можно прочитать на официальных страницах службы поддержки Outlook. Ход загрузки файла такой же как и в случае с CSV файлом. Экспортируемый документ никак не изменяйте, Survio автоматически извлечет из него нужную ему информацию – имя и электронную почту.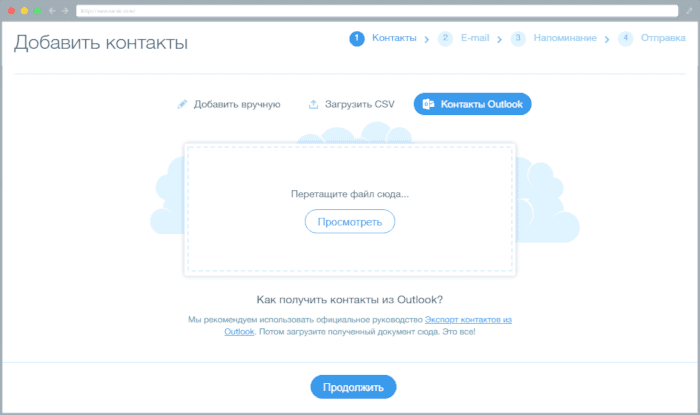 После завершения импорта нажмите на „Продолжить“.
После завершения импорта нажмите на „Продолжить“.
Текст приглашения
В следующем шаге вы увидите конкретное приглашение, которое придет потенциальным респондентам на почту. Приглашение можете редактировать, как вам нравится. Можно подготовить полностью свое приглашение, должна остаться лишь кнопка, так как она приведет респондента к вашему опросу, однако и в ней можно изменить, например, текст и цвет.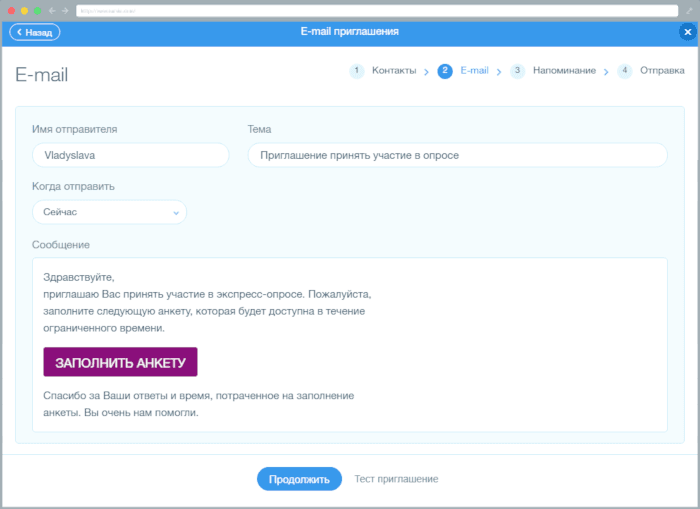 Вы, к тому же, можете запланировать, когда именно приглашение будет отослано. Поэтому можете его спокойно приготовить заранее. Можно установить конкретную дату и время, когда начнется рассылка.
Вы, к тому же, можете запланировать, когда именно приглашение будет отослано. Поэтому можете его спокойно приготовить заранее. Можно установить конкретную дату и время, когда начнется рассылка.
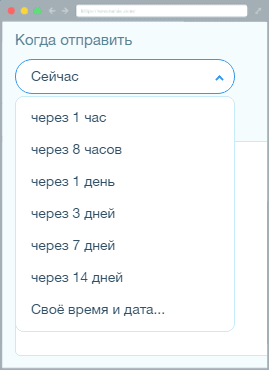
Настройка напоминаний
Теперь можно настроить упоминания. Напоминание предназначено для того, чтобы приглашение было послано всем, кто до сих пор не выполнил ваш опрос. Таким путем вы сможете заметно увеличить количество выполеннных опросов.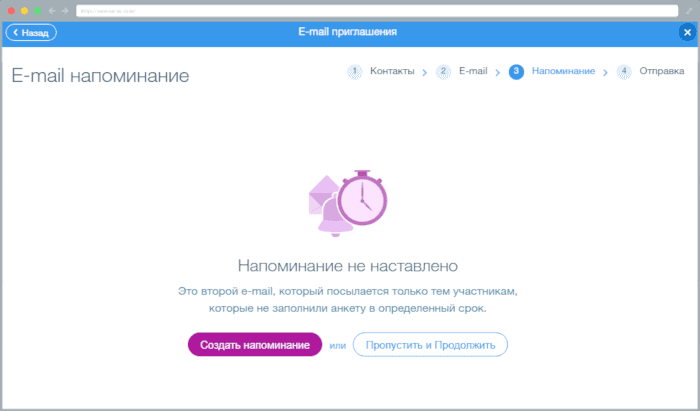 После нажатия кнопки Создать упоминание появится следующее окно, в котором можно создать текст упоминания. Вы можете оставить стандартный текст или дописать аргументы, почему стоит выполнить опрос. Не забудьте настроить промежуток времени, после которого будет отправлено напоминание.
После нажатия кнопки Создать упоминание появится следующее окно, в котором можно создать текст упоминания. Вы можете оставить стандартный текст или дописать аргументы, почему стоит выполнить опрос. Не забудьте настроить промежуток времени, после которого будет отправлено напоминание.
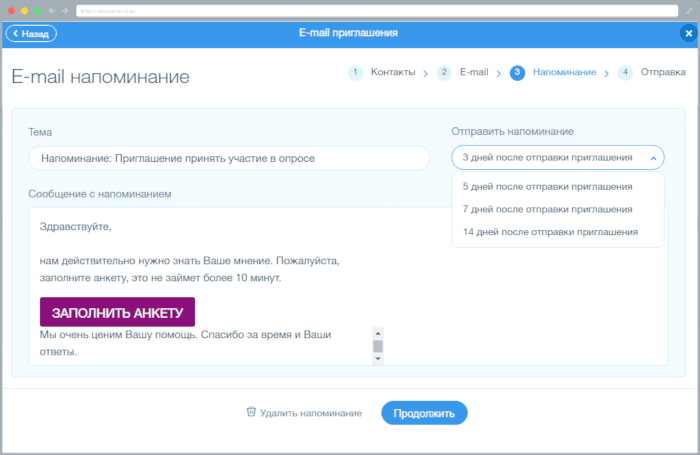 В конце появится информация о том, как вы настроили вашу рассылку.
В конце появится информация о том, как вы настроили вашу рассылку.
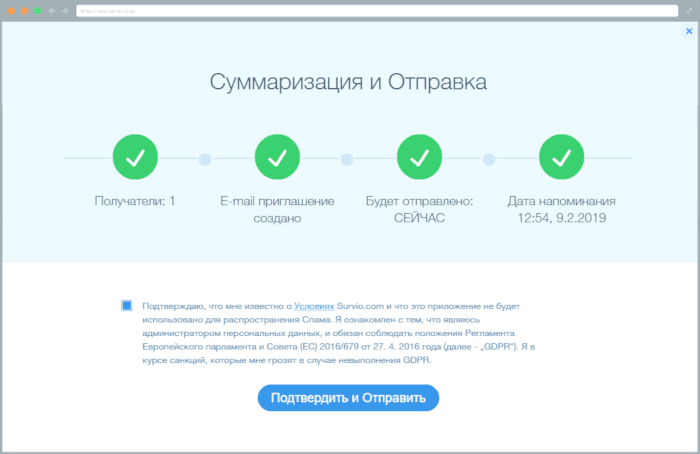 После нажатия кнопки Подтвердить и отправить приглашения будут разосланы. Если у вас действительно много контактов, придется немного подождать, однако в отличии от обычного имейла, вы можете быть уверены, что приглашения будут доставлены всем контактам.
После нажатия кнопки Подтвердить и отправить приглашения будут разосланы. Если у вас действительно много контактов, придется немного подождать, однако в отличии от обычного имейла, вы можете быть уверены, что приглашения будут доставлены всем контактам.
Оцените успешность разосланных приглашений
Зайдите в настройки приглашений снова и выполните действия, как в самом начале. Сперва кликнете в верхнем меню на „Сбор ответов» и выберите Разослать приглашения. Затем у вас отобразится список всех приглашений, которые вы разослали. Конечно, вы можете и дальше создавать приглашения с помощью кнопки „+ Новое приглашение“ (стрелка 1), а дальше все, как мы вас учили.
Затем у вас отобразится список всех приглашений, которые вы разослали. Конечно, вы можете и дальше создавать приглашения с помощью кнопки „+ Новое приглашение“ (стрелка 1), а дальше все, как мы вас учили.
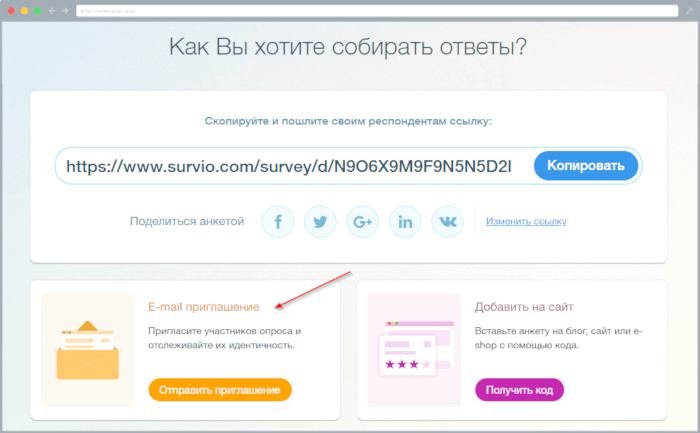 В самом начале мы говорили, что достоинством Survio рассылки является, прежде всего, возможность оценки ее эффективности.
В самом начале мы говорили, что достоинством Survio рассылки является, прежде всего, возможность оценки ее эффективности.
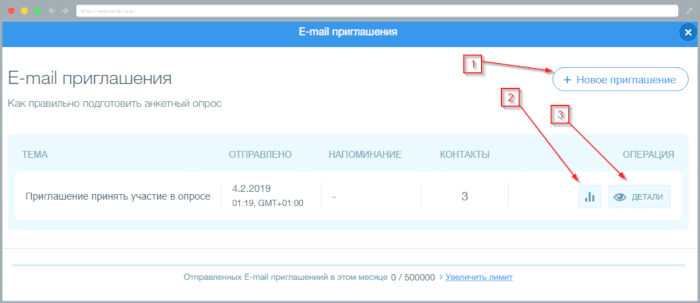 Нажав на иконку столбцового графика (стрелка 2), вы получите доступ к некоторым интересным метрикам. Их значения указаны как в относительном (%), так и абсолютном выражении.
Нажав на иконку столбцового графика (стрелка 2), вы получите доступ к некоторым интересным метрикам. Их значения указаны как в относительном (%), так и абсолютном выражении.
- мера доставки – сообщает, какому проценту респондентов была успешно отправлено приглашение,
- мера открытия – указывает на то, какой процент получателей открыл письмо с приглашением,
- мера проклика – говорит, какой процент респондентов нажал на ссылку с приглашением,
- мера выполнения – это, наверное, самая важная метрика, которая выражает, какой процент адресатов выполнил анкету.
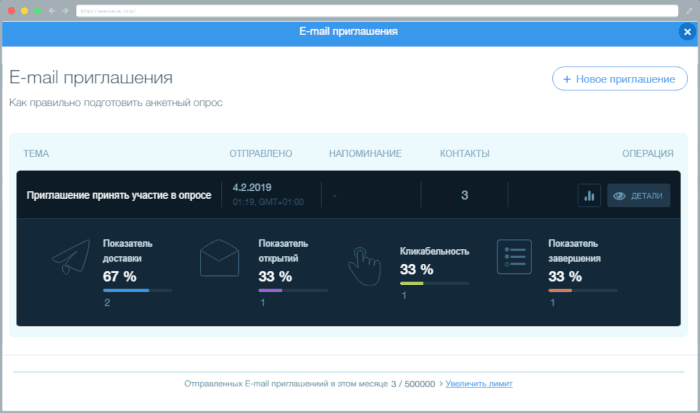 После нажатия кнопки Детали (стрелка 3) можно получить более подробную информацию о респондентах. Узнайте больше об отдельно доставленных приглашений, например, дату выполнения опроса.
После нажатия кнопки Детали (стрелка 3) можно получить более подробную информацию о респондентах. Узнайте больше об отдельно доставленных приглашений, например, дату выполнения опроса.
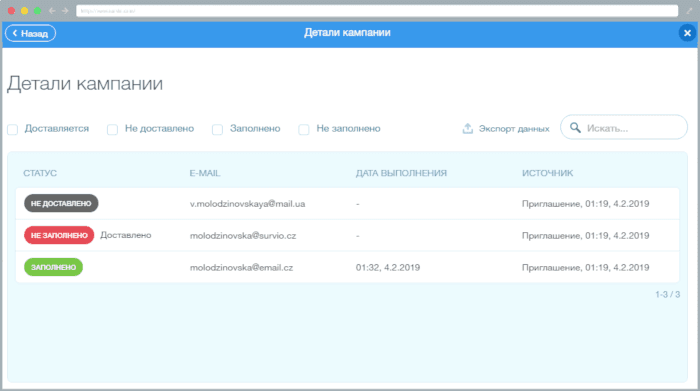 Мы рассказали вам о всех возможностях использования приглашений к участию в опросе. Попробуйте их и вы поймете, насколько данная служба упрощает работу.
Мы рассказали вам о всех возможностях использования приглашений к участию в опросе. Попробуйте их и вы поймете, насколько данная служба упрощает работу.
Примечание
В случае вопросов, предложений или замечаний (не только по статьям) пишите нам на Facebook или Twitter. Служба Рассылка является надстандартной, экономит вам время и силы и доступна только для пользователей премиум аккаунтов BUSINESS и ELITE.
Создайте свой собственный опрос бесплатно
Вы будете удивлены, насколько легко создавать анкеты и получать результаты. Используйте более 100 шаблонов и множество полезных функций.
Создать собственный опрос!